いっぱいになったパソコンの容量を効率的に減らすフリーソフトの紹介
パソコンを長く使っていると、ディスクに保存しているデータが増えてきて、新しいデータを保存できなくなってきますね。
ディスクの容量が足りなくなったときの対応は、基本的には以下のどちらかだと思います。
- 不要なデータを削除して、ディスクの容量を確保する
- 新たにディスクを追加して、ディスクの容量を確保する
新たにディスクを追加する場合、HDDやSSDを新規で購入する必要があり、お金がかかってしまいます。
ですので、可能であれば、不要なデータを削除して、ディスクの容量を確保するほうがお財布に優しいです。
今回の記事では、不要なデータを削除して、ディスクの容量を確保する際にとても便利なフリーソフトをご紹介したいと思います。
ディスクの中でどのフォルダが容量を多く使っているのか可視化できるフリーソフト「DiskInfo」
ディスクの容量を確保するために、不要なデータを削除するわけですから、対して容量を使っていないデータを削除しても意味がありません。
しかし、容量を多く使っているデータを把握するために、一つ一つフォルダのプロパティから容量を確認していたら、無駄に時間がかかってしまい、効率的でありません。
今回紹介するDiskInfoは、こうした場面で使うと、とても便利なフリーソフトです。
DiskInfoは、ディスクの中でどのフォルダがどのくらいの容量を使っているか可視化してくれます。
ですので、容量を多く使っているフォルダやデータをひと目で確認することができます。
以下がDiskInfoによるディスクの解析結果の例です。

DiskInfoの使い方
DiskInfoは、以下のリンクからダウンロードしてください。
ダウンロードしたzipファイルを解凍して、DiskInfo.exeを起動すれば、DiskInfoを起動することができます。
ディスクの解析は左上の解析ボタンから開始します。
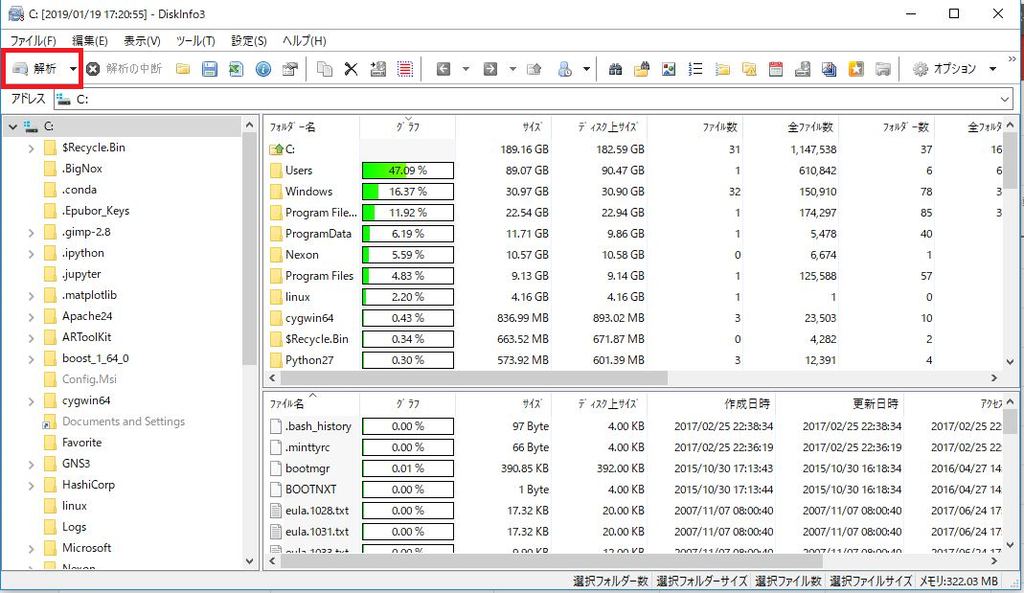
解析ボタンを押すと、解析対象のフォルダを選択するウィンドウが表示されるので、解析を行いたい、フォルダを選択します。

解析を実行したいフォルダを選択して、「OK」ボタンを押せば、解析が始まります。
解析が終了すると以下のような、解析結果ウィンドウが表示されます。
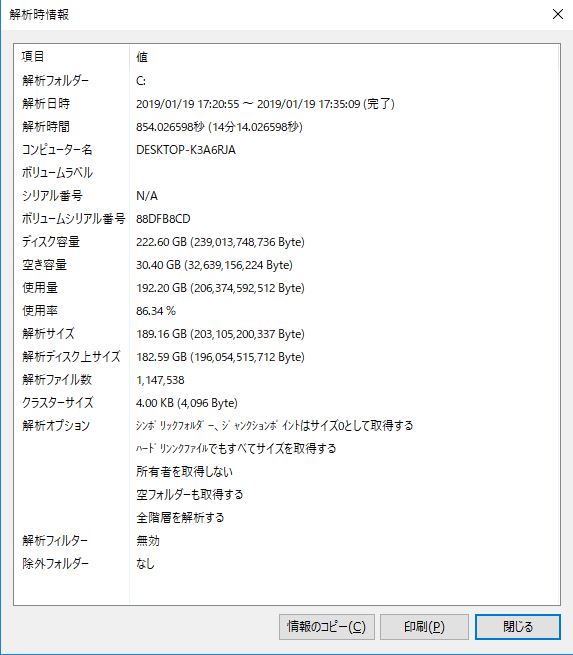
解析結果ウィンドウを閉じれば、この記事の一番最初に載せた画像のような各フォルダの使用率が表示された解析結果を確認することができます。
あとは、容量を大きく使っているフォルダ、ファイルで不要なものを見つけ出し、削除するだけです。
ファイルの削除もDiskInfo上から実行することが可能です。

解析結果を確認しながら、即座に容量を大きく使っている不要なファイルを削除できるので、とても効率的です。
まとめ
DiskInfoは、ドライブの容量が不足し、不要なファイルを削除したい時使うととても便利なフリーソフトです。
ぜひ使ってみてください。